Signing Up and Logging in as Easy as the Click of a Blue Button We Saw Growth Increase by 20
1. What is BigBlueButton
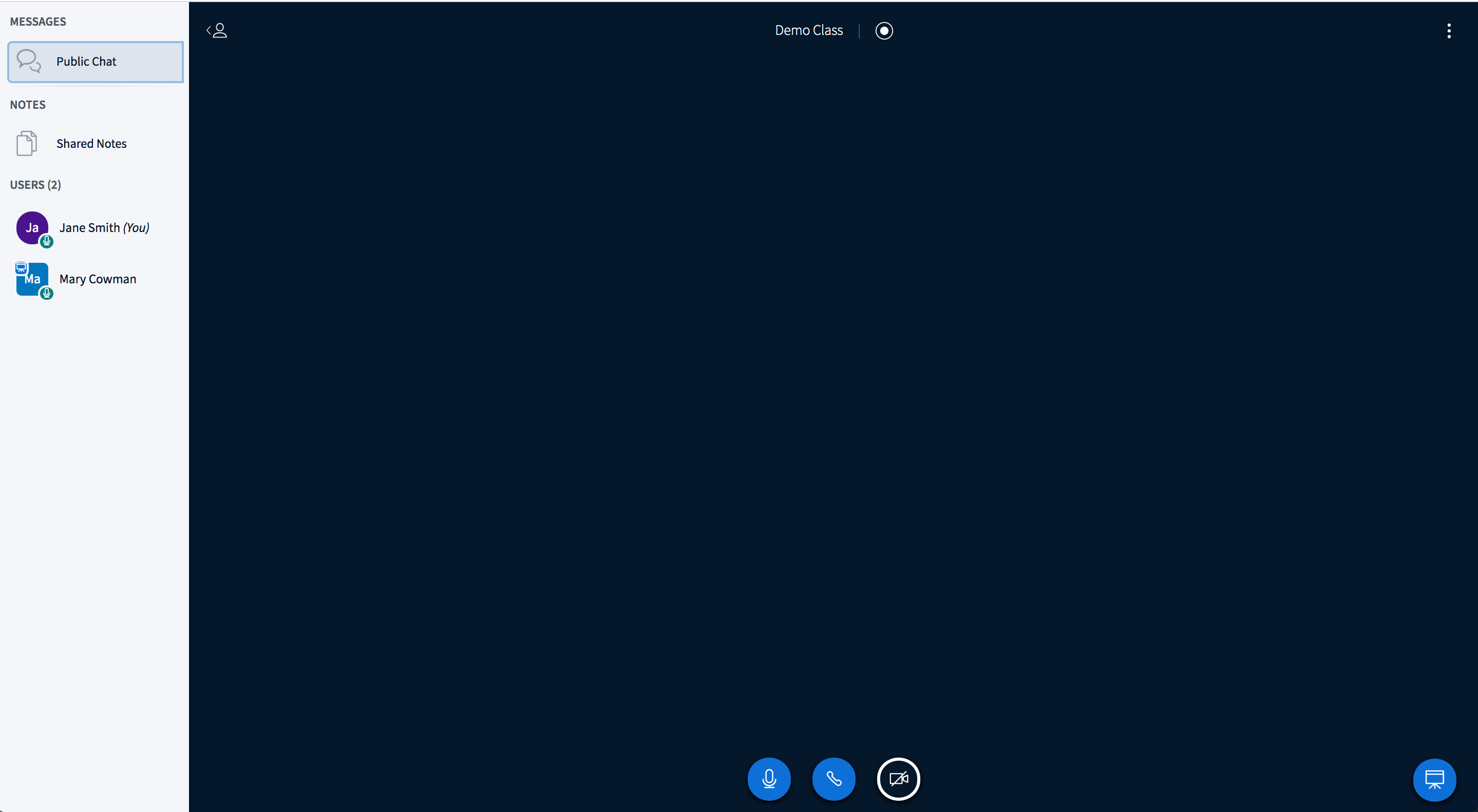 BigBlueButton is the best open-source video conferencing software for online learning. BigBlueButton implements the core web conferencing features you would expect in a commercial system. Some of the key features of BigBlueButton include:
BigBlueButton is the best open-source video conferencing software for online learning. BigBlueButton implements the core web conferencing features you would expect in a commercial system. Some of the key features of BigBlueButton include:
- audio/video sharing,
- presentations with interactive and multi-share whiteboard capabilities – such as a pointer, zooming and drawing,
- public and private chat,
- breakout rooms,
- screen sharing,
- polls and emojis (raise hand)
- integrated VoIP, and
- support for presentation of PDF documents and Microsoft Office documents.
BigBlueButton is a free software. Though you would need to spend money on hosting a BigBlueButton server. Quality of audio and video during BigBlueButton live sessions are great. BigBlueButton integrates well with learning management softwares such as Moodle, Canvas and Sakai. You can easily join a BigBlueButton meeting or online classroom by opening the meeting/classroom link in a browser on your laptop or mobile phone. You don't need to download any app or software. BigBlueButton is backed by a world-wide community of developers, who are passionate about building the best web conferencing system for online learning and making it available free-of-cost for schools around the world.
2. How to use BigBlueButton as a Teacher
To conduct your online classes on BigBlueButton, you should have the BigBlueButton server installed. Check-out the installation steps to setup a BigBlueButton server. To create a meeting room and share links with students you have two options:
- Use Greenlight as the front-end. Greenlight comes with BigBlueButton server and is a standalone client to quickly start using BigBlueButton server.
- Get BigBlueButton server integrated into your existing learning software such as Moodle, Canvas or Sakai.
3. How to use BigBlueButton as a Student
It depends on how BigBlueButton has been installed by your teacher and shared the access details with you to join the virtual classroom. Joining through a link If you have received a link to join the classroom.
- On your laptop, open that link in Chrome (or Firefox or Edge) browser and follow the online instructions.
- On your iPhone, open the link in Safari browser.
- On your Android phone, open the link in Chrome browser.
Joining through your learning software (Moodle, Canvas etc) If BigBlueButton server has been integrated with your learning software (Moodle, Canvas or Sakai), you would need to log into your account to access online classes being conducted on BigBlueButton. For the best quality of audio and video quality during the online class, please ensure that you have the latest version of the Chrome (or Firefox or Edge) browsers. Use a headset to avoid background noise for others.
4. Why BigBlueButton
BigBlueButton is an open source web conferencing software for online learning. The goal of the project is to provide remote students a high-quality online learning experience. Started in 2007 and led by BlindSide Networks, there have been over a dozen releases of the core product. Thanks to the large community supporting this project, you get high-quality source code, stability, high performance, and a high level of security. Security gaps are quickly discovered and closed. Open source code ensures maximum transparency and trust in the software. With a worldwide community supporting a code base – rather than one team within one company – you get a software that is extremely robust, thoroughly tested, and hence, reliable. As with reliability, open source software's code is often more secure because it is much more thoroughly reviewed and vetted by the community (and any issues that do arise tend to be patched more diligently). You get complete control of your data without worrying about any 3rd party accessing your data for any purpose. Over the years, BigBlueButton has been widely adopted worldwide to deliver online classes. BigBlueButton is deeply integrated into the leading learning management systems (LMS) including Moodle, Canvas, Sakai, Schoology, Jenzabar and WordPress. Examples of deployments
- As of July 2020, over 17,000 Moodle sites are using BigBlueButton.
- BigBlueButton Github repository has been forked by other developers around 5K times.
- There is a very active open source community, with over 2,500 members, supporting BigBlueButton.
5. Is BigBlueButton safe?
There are multiple security mechanisms in BigBlueButton. When the BigBlueButton server is secured with a transport level security (TLS) certificate, all content download from the server to the user's browser occurs via hypertext transport protocol secure (HTTPS). When a front-end makes an API request to BigBlueButton, the BigBlueButton server validates the incoming server checksum computed from a shared secret. If the checksum match fails, the request is ignored. When the BigBlueButton client loads, it makes data connections back to the BigBlueButton server using a web socket connection encrypted HTTPS. When the BigBlueButton shares the user's audio, video, or screen, the browser uses the built-in web real-time communication (WebRTC) libraries that transmit real-time protocol packets (RTP) over user datagram protocol (UDP) via Datagram Transport Layer Security. Furthermore, to provide communications privacy for datagram protocols the media packets are encrypted using the Secure Real-Time Protocol.
6. Where is BigBlueButton hosted
You can install and host BigBlueButton on your own server. Check-out the minimum server requirements and installation steps.
If you find installing and managing a BigBlueButton server challenging and overwhelming, you may either opt for commercial support from Blindside Network or a monthly subscription from HigherEdLab.com.
7. How much does BigBlueButton cost
BigBlueButton is open-source software, meaning it is free for both personal and commercial use.
However, the software must be installed on an Ubuntu Linux server, that would cost you money. In addition, the software installation and on-going maintenance requires deep technical expertise, resulting in the cost of hiring one or more technology persons.
Therefore, many schools instead use third-party BigBlueButton managed web hosting companies that install, host, and maintain their BigBlueButton installation for them.
You can check-out commercial support offered by BlindSide Network, the company behind the BigBlueButton project.
You can check-out the monthly subscription for BigBlueButton offered by HigherEdLab.com that would cost you USD $24 for 25 simultaneous students and $72 for 200 simultaneous students.
You can also consider various hosting providers such as Amazon AWS, Google Cloud and others.
8. What are the features of BigBlueButton
Here are the key features of BigBlueButton that would assist you in conducting effective virtual classes with a focus on collaboration and learning outcome:
- Real-time sharing of audio and video: With high-quality and reliable audio and video, you can enhance your students' experience in attending your online classes. Requiring your students to keep their videos on during your online class creates a stimulating and engaging, seminar-like environment.
- Public and private chat: Your students can use both public chat during your online classes for many use-cases including asking follow-up questions, giving quick feedback without interrupting you, the speaker, mentioning examples or presenting a counter idea. You can also use private chat to check on an individual student's understanding without drawing the attention of the whole class to that particular student.
- Interactive multi-user whiteboard: You can use whiteboard, for example, to solve math problems. You can also invite your students to draw on the whiteboard, which further increases scope for collaboration during your virtual class.
- Slide presentations: Slides are the simplest and most standard tool to guide students in your online classroom. You can annotate your slides to emphasize some points.
- Screen-sharing: You can supplement your slides by sharing your laptop screen to show some additional information.
- Break-out rooms: Break-out rooms during your online class enables you to facilitate group work among your students. Typically, you would divide your students into smaller groups and assign them to specific break-out rooms to generate student-driven discussions or problem-solving activities.
- Polls: You can poll your students any time with pre-build poll answers. The poll questions and answers, after completion of polls, appear instantaneously to the screens of all your users.
- Emojis: You users can use Emoji to express themselves. For example, your student can raise his hand to draw your attention to let him speak.
- Shared notes: Class Notes act as a shared space where your students, and of course you, can write down key points being discussed during the class.
- Recording your lectures: You can choose to record your virtual classes so that your students can playback them back later on.
9. How many users can join a BigBlueButton online class?
On a BigBlueButton server meeting minimum server configuration requirements, there could be one large class with up to 150 simultaneous students, with 1 teacher who is presenting on audio, video and slides. Alternatively, you can have 6 classes of 25 students or 3 classes of 50 students each.
You can add as many BigBlueButton servers as you need to meet your requirements for number of simultaneous students. For example, if you need to have 1000 students simultaneously, you would need to have 7 BigBlueButton servers. You can use Scalite to scale your BigBlueButton servers.
In case you need to have a larger class, for example with 300 simultaneous students, you can livestream your BigBlueButton online class to YouTube or Facebook.
10. Is it OK to modify BigBlueButton
Yes, you can customize and modify BigBlueButton to meet your requirements.
Here is the detailed guideline on customizing the default installation of BigBlueButton. Some of the available customizations are as follows:
- Manage recordings: delete recordings older than N days, move recording to a different partition and migrate recordings from a previous version.
- Reduce bandwidth from webcams
- Disable webcams or screen sharing to save bandwidth
- Add a phone number to the conference bridge, so that your students can join the class by using a telephone number.
- Pass custom parameters to the client. This helps you in, for example, minimizing the presentation area or hiding the chat panel when a student joins a class.
Here is a document that gives you an overview of how to set up a development environment for BigBlueButton and make changes into the code or build new features, as you see fit.
Quoting Fred Dixon, CEO of Blindside Network, on modifying BigBlueButton:
There are companies in the BigBlueButton community that have extended BigBlueButton to add value to their commercial hosting. The LGPL 3 license allows for this option. Google, for example, uses primarily open source software with many modifications. As long as they don't distribute it outside their company, they are not obligated to disclose the modifications they make (I would argue that Google makes such large contributions to open source that everyone is pretty happy with their embracing open source).
Many of these companies in the BigBlueButton community already contribute back improvements to BigBlueButton. The amount of their contribution is based on how many developers they employ, and the number of developers depends on the revenue they earn from hosting.
Each release of BigBlueButton is managed by a group of companies that have been working on the product for years. In addition to their own contributions to the core, they review and test pull requests from the community to ensure the high quality of each release. With each contribution from these companies and the community, BigBlueButton gets better for everyone.
11. How the BigBlueButton project was started
In 2007 the BigBlueButton project was started at Carleton University by the Technology Innovation Management program. The first version was written by Richard Alam under the supervision of Tony Bailetti. In 2009 Richard Alam, Denis Zgonjanin, and Fred Dixon uploaded the BigBlueButton source code to Google Code and formed Blindside Networks, a company pursuing the traditional open source business model of providing paid support and services to the BigBlueButton community. In 2010 the core developers added a whiteboard for annotating the uploaded presentation. Jeremy Thomerson added an application programming interface (API) which the BigBlueButton community subsequently used to integrate with many learning management softwares including Sakai, WordPress, Moodle, Joomla and Drupal. In 2011 the core developers announced they were adding record and playback capabilities to BigBlueButton 0.80. In 2020 the project released BigBlueButton 2.2, a full rewrite of the client and server to support HTML5. The BigBlueButton name comes from the initial concept that starting a web conference should be as simple as pressing a metaphorical big blue button.
12. Can I get a demo of BigBlueButton
Yes.
Click here to check a demo of BigBlueButton. You can sign up for Free. After verifying your email, you would be able to login to your account.
Once logged in, click on the "Start" button to launch a BigBlueButton classroom room.
When prompted for "How would you like to join the audio?" chose "Microphone". When prompted by your browser, allow access to your microphone.
You would be in a meeting as a moderator.
You can invite your friend or colleague to join the meeting by sharing the link displayed in the Public Chat area and labelled as "To invite someone to the meeting, send them this link:".
Once your friend joins, you both can have a video conference.
Feel free to explore different features including whiteboard, chat, shared notes and polls.
For best experience, use the latest version of Chrome (or Firefox or Edge) browser.
You can join the meeting from your laptop, iPhone or Android phone.
13. What front-end I can use with BigBlueButton
You can use Class++ as a front-end for BigBlueButton. Class++ has been made specifically for synchronous online classes with all the required teaching tools including quizzes, assignments, attendance and analytics with a focus on students' learning outcomes.
If you already have a learning management software such as Moodle, Canvas or Salaki, you can use appropriate plugins to integrate BigBlueButton.
BigBlueButton also comes with a default front-end, Greenlight, that you can use in case your requirement is to have online meetings or infrequent classes.
14. What is Greenlight
Greenlight is a simple-to-use web application that you can install on any BigBlueButton 2.0 server.
Greenlight 2.0 has all the features required to make your BigBlueButton server manageable and accessible, such as:
- Signup/Login with Twitter, Google or through the application itself.
- Manage your account settings and user preferences.
- Create and manage your own personal rooms (BigBlueButton sessions).
- Allow users to wait for your room to start, then automatically join when it does.
- Invite others to your room using a simple URL.
- View recordings and share them with others.
Click here to learn more about Greenlight.
15. Is BigBlueButton free
BigBlueButton is an open-source project. So you can download and install BigBlueButton on your server for free of cost. However, you would incur the cost of server, bandwidth and storage in running your own BigBlueButton. You can check-out the monthly subscription for BigBlueButton offered by HigherEdLab.com here that would cost you USD $24 for 25 simultaneous students and $72 for 200 simultaneous students. Alternatively, you can get a dedicated server with a minimum 4-core, 8 GB RAM from Amazon AWS, Google Cloud, Hetzner, OVH, Vultr or others and set up your own BigBlueButton server.
1. How to install BigBlueButton
Setting-up BigBlueButton requires some technical knowledge. Otherwise, it's a straightforward 15 minute operation.
Following is a quick overview of installing a BigBlueButton server:
- Ensure minimum server requirement
- Pre-install check: Ensure that you have right version of Ubuntu, server supports IPv6 and and the server has minimum 4 core
- Have a hostname (example – bbb.yourdomain.com) and SSL certificate. You can use a free SSL certificate from Let's Encrypt.
- Configure your firewall. You may use UFW on Ubuntu.
- Update your server
- Install apt-get key for BigBlueButton repository.
- Install BigBlueButton
- Estimated time of installation: 15 minute.
Please click here for the detailed instruction on installing BigBlueButton.
2. What are the requirements for running BigBlueButton
You should install BigBlueButton on a Ubuntu 16.04 64-bit server. You should not have any other web applications installed on that server as those might conflict with BigBlueButton.
Here is the minimum server requirements for installing BigBlueButton:
- Ubuntu 16.04 64-bit OS running Linux kernel 4.x
- 4 GB of memory with swap enabled (8 GB of memory is better)
- 4 CPU cores (8 is better or more)
- TCP ports 80, 443, 1935 and 7443 are accessible
- UDP ports 16384 – 32768 are accessible
- Port 80 is not in use by another application
- 500G of free disk space (or more) for recordings
- 250 Mbits/sec bandwidth (symmetrical)
- IPV4 and IPV6 address
- You would need a hostname to set up an SSL certificate. You can use a valid subdomain (example – bbb1.your-domain.com) as hostname and get a free SSL certificate from Let's Encrypt.
For a production use, you should use dedicated (bare metal) hardware.
3. Where can I get BigBlueButton hosting from
You can reach-out to BlindSide Network for hosting BigBlueButton server.
You can also purchase a monthly subscription of BigBlueButton servers from HigherEdLab.com, which will cost you ~$1 per student per month.
If you want to install BigBlueButton on Amazon EC2, you should use a c5.xlarge (or greater CPU) instance.
You can also get dedicated servers from the hosting providers below to set up a BigBlueButton server as recommended by users on BigBlueButton mailing lists.
Netcup.eu
Soyoustart.com
Hetzner.com
Scaleway.com
4. What if my BigBlueButton is not working
If you follow the instructions to install a BigBlueButton server, your installation should be completed without any hassles.
In case you face difficulties, refer to our extensive troubleshooting chapter to help you resolve common issues.
There is a very active open source community, with over 2,500 members, supporting BigBlueButton, whom you can reach-out to in case you are not able to resolve your issues from the troubleshooting guide above.
There are three active mailing-lists on Google Group:
- BigBlueButton-Dev: The mailing list is for developers of BigBlueButton. Topics include making changes to BigBlueButton source, understanding BigBlueButton's architecture, and feature requests.
- BigBlueButton-Setup: This group is for administrators of a BigBlueButton server. Topics include installation and configuration of BigBlueButton, providing access behind a firewall, and setting up 3rd party integrations with BigBlueButton (such as WordPress and Moodle).
- Bigbluebutton-Users: This mailing list is for end-user questions on BigBlueButton. Sample topics include questions such as "How do I do X in BigBlueButton?"
While requesting help from the community, please provide as much relevant information as appropriate including your server configuration, whether using firewall, any error message during installation, screenshot of the issue you are facing if applicable, and output of the command "bbb-conf –check".
In addition, don't post the same issue multiple times and have patience – someone will respond to you.
5. How to customize BigBlueButton
Here is the detailed guideline on customizing the default installation of BigBlueButton. Some of the available customizations are as follows:
- Manage recordings: delete recordings older than N days, move recording to a different partition and migrate recordings from a previous version.
- Reduce bandwidth from webcams
- Disable webcams or screen sharing to save bandwidth
- Add a phone number to the conference bridge, so that your students can join the class by using a telephone number.
- Pass custom parameters to the client. This helps you in, for example, minimizing the presentation area or hiding the chat panel when a student joins a class.
6. What is system requirement for users to attend BigBlueButton meetings
For users to join a BigBlueButton meeting with reliable audio and video, they should have a dual-core CPU with at least 2GB of memory.
Users can use any laptop or desktop running Apple macOS, Microsoft Windows or Linux or mobile phone – Apple iOS or Google Android.
Users should use the latest version of Chrome or Firefox to join the meeting. Other browsers – Safari and Edge (running latest Chromium) also works fine.
However, in case your users face any difficulties with audio or video (such as audio is garbled or they are periodically getting disconnected), please recommend them to use Chrome or Firefox, which will deliver better audio in lower bandwidth conditions.
For bandwidth, your users should have 1MBPS download and 0.5 MBPS upload speed. You may tell your users to verify their actual bandwidth using speedtest.net to ensure that they have required bandwidth.
7. How do you scale BigBlueButton
You can scale BigBlueButton horizontally simply by adding a new BigBlueButton server node to your cluster each time your cluster runs out of capacity.
To scale better, you can use Scalelite, a flexible open-source load balancer, that evenly spreads the meeting load over a pool of BigBlueButton servers and makes them appear to the front-end as a single (very scalable) BigBlueButton server.
For documentation on how to setup, configure, and administrate Scalelite, see the Scalelite project at GitHub.
8. How do I update BigBlueButton
Before you upgrade, please backup any custom changes that you have made so that you can apply them after upgrading.
You can either upgrade by running bbb-install.sh script or follow the step-by-step process detailed here.
9. How to completely remove BigBlueButton from Ubuntu
Follow the instruction below to complete remove BigBlueButton from Ubuntu:
1. Uninstall all of the BigBlueButton packages.
You can see all the package names with this command
$ dpkg -l | grep bbb
To uninstall a given package, do
$ sudo apt-get purge
2. Uninstall Asterisk or FreeSWITCH (depending on which you have installed). Again, use the apt-get purge command.
3. Reboot your machine
4. Follow the instructions for installation of a new server
Check-out this project on Github to automate your uninstall. Go through the email thread here to remove any left-over config files.
10. How to install BigBlueButton on Windows
The official document recommends installing BigBlueButton on Ubuntu 16.04 64-bit. Technically, it's possible to manually install each component required by BigBlueButton on Windows and you should try if you really want to, you would save lots of time and frustrating long hours by going with the official recommendation.
11. What is signed certificate from CA
You would need a SSL certificate on your BigBlueButton server.
All browsers require that the page (i.e. HTML5 client of BigBlueButton) has to be loaded via HTTPS before it is allowed to request access to microphone, webcams or screen.
Without a valid SSL certificate on the server, your BigBlueServer won't work for audio or video conferencing.
A CA signed certificate, or SSL certificate, is a certificate that has been issued and signed by a publicly trusted certificate authority (CA). You can purchase SSL certificates from many companies selling domain names such as Comodo, GoDaddy, GlobalSign, and DigiCert.
Alternatively, you can use Let's Encrypt to obtain a free renewable SSL certificate (expires after 90 days, but are automatically renewable).
Refer to the official documentation of BigBlueButton on installing SSL on your server.
12. Where I can get technical support for BigBlueButton
In case you face difficulties, refer to the extensive troubleshooting guide to help you resolve common issues.
There is a very active open source community supporting BigBlueButton, whom you can reach-out to in case you are not able to resolve your issues from the troubleshooting guide above. When you post any message for help, please do answer the following questions to diagnose the errors you are facing:
- What version of BigBlueButton are you installing/running?
- Did you get any errors during the install?
- What installation method did you follow?
- Did the problem appear after initial install, after an upgrade, or after running BigBlueButton for a while?
- Did you make any changes to BigBlueButton outside of using bbb-conf or the bbb-install.sh script?
- Are you running BigBlueButton within a development environment?
- Check whether you are running the latest version of BigBlueButton. If not, please upgrade to the latest version first.
13. How to check version of BigBlueButton
To check the version of BigBlueButton server, execute the following command on your BigBlueButton server:
$ sudo bbb-conf --check
You will notice the version number if the first sentence.
14. How to change IP
If you want to use the hostname bbb1.mybbbserver.com for your BigBlueButton server, then use the following command:
$ sudo bbb-conf --setip bbb1.mybbbserver.com
15. How to install BigBlueButton on AWS
The minimum requirements to install BigBlueButton is 4 CPUs and 8 GB of RAM (12 GB is better). Check other requirements here.
You may use EC2 C5 instances to set up your BigBlueButton server.
If you are using EC2, you should also assign your server an Elastic IP address to prevent it from getting a new IP address on reboot.
Rest of the installation instructions remain the same as outlined here.
1. How to record a session
Whether to record a session in BigBlueButton is handled by 3rd party software.
- If you are using BigBlueButton API: When you create a BigBlueButton session you pass 'record=true' as a parameter in the "create" API call, which will enable recording of the meeting session.
- If you are using BigBlueButton with Moodle: When setting up the BigBlueButtonBN activity, ensure the Session can be recorded is checked on the activity settings and the Instance type is Room/Activity with recordings.
- If you are using BigBlueButton with Canvas: Select "Enable recording for this conference" while creating a Conference in Canvas.
The record button will then be available when the BigBlueButton session is started. Remember you need to click this button to record the session.

Once you log into your BigBlueButton class as a moderator, you can share your screen by clicking on the "Share your screen" icon and granting access when prompted by your browser.
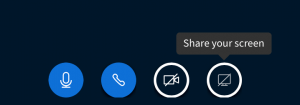
A couple of things to keep in mind:
- In Chrome and Firefox, Screen-sharing allows you to share either Your Entire Screen, Application Window or Browser Tab, whereas in Safari you don't get a choice and your entire screen will be shared.
- Sharing screens take lots of bandwidth on the server and, more importantly, users' side. Your users on a slower network may have difficulties in seeing your screen properly. Hence, use screen-sharing only if necessary. Rather, upload your presentations in advance for the online class.
3. How to enable BigBlueButton on my mobile phone
BigBlueButton uses a HTML5 client. To join a BigBlueButton class, you don't need to download any software or install any apps. You can open the link to join the BigBlueButton class in a Chrome browser on your Android phone or Safari browser on your iPhone.
4. How to be presenter
After you join a BigBlueButton class as a moderator, you can click on the name of any attendee. A menu will open up. Select "Make Presenter" from the menu options. 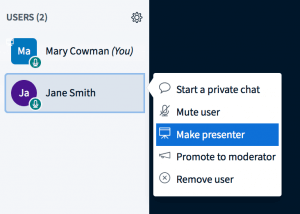
5. How to enter a BigBlueButton session
Entering a BigBlueButton session depends on the front-end that your organization (or host of the BigBlueButton session) is using.
For example, if your organization is using Moodle, login to your Moodle account and visit the page for the class that you want to join. On that page you'll find a button "Join Session", by clicking on which you can enter the live BigBlueButton session.
If your organization is using Canvas, login to your Canvas account, open Course Navigation and click the Conferences link. Next to the conference you want to join, click the Join button. You cannot join a conference until the conference host has started the conference.
If your organization is using Greenlight as the front-end, your host will share a link to join the online session. You can open the link in Chrome or Firefox browser.
In any case – Moodle, Canvas, Greenlight or anything else – BigBlueButton client would be launched in the browser. Follow the on-screen instruction, give permission to access the microphone when prompted by the browser, and you will enter the session.
6. How to get conference URL for BigBlueButton
You need to check with your conference host for the URL. Depending on the front-end that your organization (or your conference host) is using, you would have different ways of joining a conference. Refer to How to enter a BigBlueButton session.
7. How to turn on your webcam for BigBlueButton
After you enter the BigBlueButton live session, click on the camera icon to turn on your webcam. A pop-up from your browser will let you select the camera, in case you have multiple cameras, and quality of the video. A higher quality video will consume more bandwidth. So if you are on a slower network, you may select lower video quality.
8. How to be a moderator
The host of the BigBlueButton session can promote you as a moderator. As shown in the screenshot, he can click on your name. A menu will open up. Select "Promote to moderator" from the menu options. 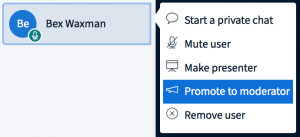
9. How to upload slides
After you enter the BigBlueButton live session as a moderator, click on the blue plus sign "actions" button in the lower left of the main Conference screen, then select upload a presentation in the menu that appears. Keep in mind that uploaded PowerPoint presentations would be converted to PDF and, hence, animation won't work. You can keep 1-2 blank slides in your presentations to use those bank slides as the whiteboard. 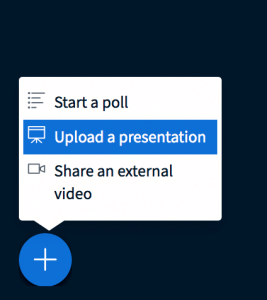
10. How to Poll students
After you enter the BigBlueButton live session as a moderator, click on the blue plus sign "actions" button in the lower left of the online class screen, then select Start a poll from the menu that appears. You will find different poll options that will help you ask different types of questions during the poll. The poll will appear at the button of their windows for students to answer. After attendees answer, you can publish the poll result for everyone to view. 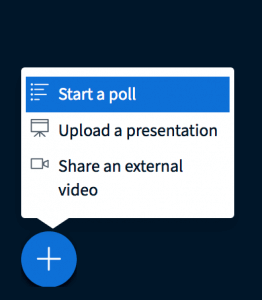
11. How to make a student presenter
You can allow a student to be a presenter and share slides. To make a student a presenter, click on the name of the student and select the "Make presenter" option. 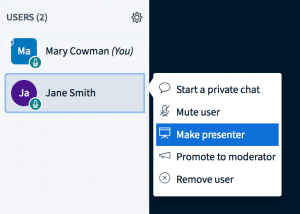
When you join a BigBlueButton virtual classroom, it's quite easy to share your webcam. Click on the webcam icon to share your webcam. Please be aware that sharing a webcam takes bandwidth. If you are on a slower network, you may not want to share your webcam. 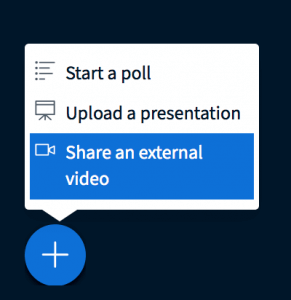
13. How to disable camera from BigBlueButton when joined as a student
When you join a BigBlueButton virtual classroom and have shared your webcam, it's quite easy to stop sharing your webcam.
Click on the webcam icon again to stop sharing your webcam.
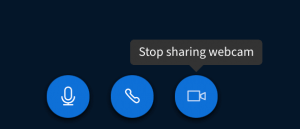
14. How to ban someone from BigBlueButton
In case any student's online behaviour is not appropriate during the class, you can easily drop him during a BigBlueButton online class.
Click on the name of the student whom you want to drop, and select the "Remove user" option to ban the user.
You need to have an appropriate front-end, such as Class++, to ensure that only legitimate students can attend your classes.
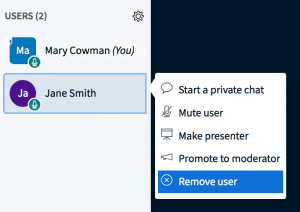
15. How to do small groups
BigBlueButton allows you to create small groups of students for discussion, group work and closer collaboration.
As a moderator, you can create and manage breakout rooms during a live BigBlueButton session and assign students to the different rooms.
As shown in the screenshot, click on the setting icon and select "Create breakout rooms". Then follow the instructions online.
You can create breakout rooms for a specific duration and assign individual students to different break-out rooms.
At the end of the duration, or when you end breakout rooms, all students will come back to the main room.
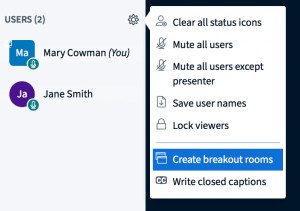
16. How do I access BigBlueButton
If you want to access BigBlueButton as a student (or as an attendees), please refer to How to enter a BigBlueButton session. If you want to access BigBlueButton as a teacher, you may reach out to your IT support team to provide you appropriate access. If you want to access BigBlueButton as a system administrator, well, you need to install BigBlueButton first. Please refer to the answer of this question: How to install BigBlueButton.
17. How to kick a user from a BigBlueButton meeting
As a moderator, you can easily kick a user out of a BigBlueButton meeting, if needed. Just click on the name of the user and select the "Remove user" option to kick-out the user.
18. Can I attend BigBlueButton conference on iPhone
Yes. You can easily join a BigBlueButton conference from your iPhone by opening the conference url in Safari or Google Chrome browser.
19. How can I get my slide animation to work in a PPT uploaded to BigBlueButton
You can't. BigBlueButton converts your uploaded PPT into a PDF document, which makes your presentation lose out on all the animations. This helps BigBlueButton in efficiently displaying your slides, even on a slower network.
20. How do I mute myself
Click on the mic icon to mute yourself. 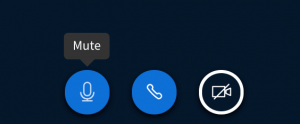
21. Can you play a YouTube video
Yes.
When you join a BigBlueButton virtual classroom as a moderator, click on the "+" icon as shown and select the option "Share an external video". In the pop-up that opens-up, enter the URL of the YouTube video that you want to share.
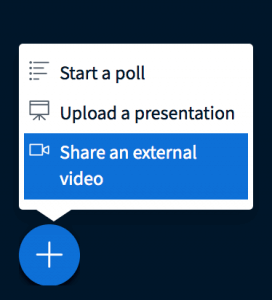
22. How to include Latex in BigBlueButton
You can use Latex in your PowerPoint presentation and upload that to BigBlueButton. During the class, you can show your presentation. Refer to How to upload slides.
23. How to invite guest in BigBlueButton conference
If you are using Class++ as the front-end, you can create a conference and invite guests. Each guest gets a unique URL that ensures only that user is able to join the conference.
If you are using Greenlight, you would find the link to the meeting in the public chat area that you can share with anyone for him/her to join the meeting.
25. Give me examples of BigBlueButton APIs
BigBlueButton's simple application programming interface (API) makes it easy to integrate with your own products.
For developers, this API enables you to
- create meetings
- join meetings
- end meetings
- get recordings for past meetings (and delete them)
To make an API call to your BigBlueButton server, your application makes HTTPS requests to the BigBlueButton server API endpoint (usually the server's hostname followed by /bigbluebutton/api). The BigBlueButton server returns an XML response to all API calls.
Click here to check the documentation for BigBlueButton API.
26. How to show internet site in BigBlueButton
You can share your desktop. Then anything you were doing on your computer screen, including browning some site, would be visible to students. Click here to learn how to share your screen.
27. How to activate closed captioning
Closed captioning enables students with audio accessibility barriers the opportunity to actively participate in their BigBlueButton sessions. To activate closed captioning, you need to be a moderator in a BigBlueButton online meeting. You should assign a second moderator to act as a stenographer in the live session as Closed Captioning is not an auto capture function and requires manual input. The closed captioning function is located in the moderator menu in the users list of the BigBlueButton interface. Live Closed Captions are also processed into the recording playback for later viewing.
28. How to get a call in number for BigBlueButton
To enable your users to dial into the conference bridge using a telephone number, you would need to take a phone number and configure FreeSWITCH accordingly. To get a phone number, click here to find the list of service providers. To configure FreeSWITCH with the phone number you obtained, click here.
29. How to access BigBlueButton recording
Recordings of BigBlueButton meetings are stored in the following folder:
/var/bigbluebutton/published/presentation/
Internal meeting id assigned by BigBlueButton. If you know the external meeting id, which is assigned by your UI – Class++, Moodle, Canvas or your custom UI to access BigBlueButton – you can find the internal meeting id by executing this command:
$sudo bbb-record --tointernal "EXTERNAL_MEETING_ID"
30. How to publish recording in BigBlueButton
If you have enabled recording in a BigBlueButton online class, you can publish the recording after the session. Click here to check how to record an online class. Click here to learn how to watch published recordings.
1. BigBluebutton Microphone not working
If you are a student, trying to join a BIgBlueButton online class (assuming you are using a Chrome browser):
- Your Chrome browser would prompt you to give access to the microphone. Click on "Allow".
- If you have "Blocked" microphone access earlier, follow the steps below to give access to the microphone:
- Open Chrome Chrome.
- At the top right, click More More and then Settings.
- Under "Privacy and security," click Site settings.
- Click Camera or Microphone.
- Turn on or off Ask before accessing.
- Review your blocked and allowed sites.
- To allow a site that you already blocked: Under "Blocked," select the site's name and change the camera or microphone permission to "Allow."
- Ensure that you have the latest version of Chrome browser
For other browsers such as Firefox or Safari, you would need to follow a similar process. If you are a BigBlueButton server administrator and some of your users are complaining for not able to use microphone:
- You can identify WebRTC related issues for Microphone and Camera by running the diagnosis here: test.webrtc.org
- You can check by setting up a test meeting for your users, facing microphone issues, on demo.bigbluebutton.org to ensure that they are not having microphone issues on the demo server.
- Is your BigBlueButton server configured behind a firewall? If yes, please follow the steps here to configure BigBlueButton with a firewall. You would need to ensure that your firewall allows port forwarding on the following ports to your BigBlueButton server: TCP(80, 443, 7443) and UDP (16384-32768).
- BigBlueButton normally requires a wide range of UDP ports to be available for WebRTC communication. If your users are behind a NAT or a firewall, they may complain of being unable to use the microphone. The TURN protocol is designed to allow UDP-based communication flows like WebRTC to bypass NAT or firewalls by having the client connect to the TURN server, and then have the TURN server connect to the destination on their behalf.
- You can use this server (stunServerAddress=51.38.45.26, stunServerPort=3478) in /etc/kurento/modules/kurento/WebRtcEndpoint.conf.ini and restart BBB server (bbb-conf –restart), or
- You can use google's default STUN, or
- Click here to learn how to setup a TURN server for BigBlueButton to allow users behind restrictive firewalls to connect.
2. Why can't I hear anything on BigBlueButton
If you are not able to hear anything during a BigBlueButton live session,
- First, please ensure that you are using the correct microphone and it is plugged in,
- Second, allow the access to the microphone, when promoted by your browser while you are joining the meeting.
For more details, please check this answer: BigBlueButton Microphone not working.
3. How to setup BigBlueButton behind a firewall
Please follow the steps here to configure BigBlueButton with a firewall. You should configure your firewall before Installing BigBlueButton; otherwise, you may get errors during the installation and will be unable to test BigBlueButton after the installation completes. When BigBlueButton is protected behind a firewall, you need to configure the firewall to forward the following incoming connections to BigBlueButton: TCP(80, 443, 7443), and UDP (16384-32768) Check here to install and configure the UFW firewall on Ubuntu.
4. How to start BigBlueButton (or, stop)
Start all the BigBlueButton processes:
$ bbb-conf --start
Stop all the BigBlueButton processes.
$ bbb-conf --stop
5. Can I install BigBlueButton in Ubuntu 18.x
You would be able to install BigBlueButton 2.3 on Ubuntu 18.x. But as of this writing (August 2020), it is still under development and not recommended for production use.
Meanwhile, you may be able to install BigBlueButton on Ubuntu 18.x provided you meet minimum requirements and follow the installation instructions. Though you may encounter some issues that you may try to fix as the case may be.
6. How to resolve audio not working
Are you a student joining a BigBlueButton session or a system administrator trying to fix audio issues reported by your users? Depending on that, check this answer BigBlueButton Microphone not working for resolution.
7. Why BigBlueButton only shows NGINX page
During installation of BigBlueButton the packaging scripts attempt to assign the correct IP address during setup. However, if the IP address changes (such as when rebooting a VM), or the first IP address was not the correct IP address for the server, you may see a "Welcome to nginx" page.
To fix this issue, please follow the steps below:
$ sudo bbb-conf --setip
$ sudo bbb-conf --clean
$ sudo bbb-conf --check
$ sudo bbb-conf --restart
8. How to resolve webcam not found
If you have a built in, an external webcam or multiple webcams, you can share it in BigBlueButton. When you join a BigBlueButton online class, your browser will prompt you to allow access to webcam. The browser permissions will usually appear in the upper right hand corner of the browser; be sure to select allow. Once you have allowed the browser access, you will have to choose the device and share. If you have more than one webcam device connected you may need to select the default device from the drop down. You can also choose the Quality before selecting Share. If you are receiving the message "The webcam is in use by another application" or "NotReadableError: Could not start video source" check that your webcam is not in use by another application such as Skype or Facebook video chat. To clear any access to your webcams, the easiest step is to restart your computer. This clears any access to your webcam so that the browser can access it. If you still face webcam issues, please ensure that you have the latest version of Chrome, FireFox, or Edge (which as of version 18 is based on Chromium). If there is an error setting up a media connection with the BigBlueButton server, the user will get "Error 1020: media could not reach the server". The issue is network-related (usually due to a firewall). Click here to resolve firewall related issues.
9. How to resolve audio echo
BigBlueButton uses the built-in acoustic echo cancellation, so in most cases, you should not hear any echo from other users.
If your users' are facing audio issues, you may want to check their upload speed. Please tell your user(s) to check hsi upload speed at http://speedtest.net/. Your users need to have (at least) 0.5 Mbits/sec upload speed and 1.0 Mbits/sec download speed.
Also, are your users using a headset? If the audio is coming out through the speakers into
a microphone, it can cause echo. Hence, the best solution is to ask all users to use a headset – this will ensure no background noise or echo.
If some specific student is causing an echo and disturbing the whole class, the best way to solve this problem is to mute the user by clicking the microphone icon to the left of his name.
For best audio quality, tell your users to use Chrome or FireFox browsers. Both these browsers support web real-time communications (WebRTC) audio. BigBlueButton will use WebRTC for audio if the user is on a Chrome or FireFox browser.
10. How can I change branding of BigBlueButton
There are several elements of BigBlueButton branding that you can change:
- Click here to change the title of the HTML5 client.
- Click here to change favicon.
- Click here to change the default welcome message.
- Click here to show your logo on the HTML5 client.
- You can pass additional CSS to change the theme and style of the HTML5 client.
- The default PDF, shown in the presentation area, is another place to add your branding. Click here to change the default PDF.
11. How to fix audio issues in BigBlueButton
Here are the steps you can take to fix audio issues:
- Check that your headphones are working correctly.
- Use the latest version of Chrome, Firefox or Safari browser.
- When you join a BigBlueButton meeting, you would be prompted for an echo test. Ensure that you are able to hear themselves.
- You can set up a test meeting with 1-2 friends on demo.bigbluebutton.org to verify whether you are still having audio issues. On this demo server, if you don't face audio issues, you may refer to this answer for additional help.
12. High CPU usage even with no meeting running
On your BigBlueButton server you may notice high CPU usage even when no meeting us running.
One possible reason for high CPU usage is that your meeting recordings are getting processed. You can monitor the status of processing with the following command:
$ bbb-record –watch
To ensure that processing doesn't interfere with your on-going live meetings, you may change the schedule for processing as outlined here.
13. Facing the ICE 1007 Error
Your browser and FreeSWITCH try to negotiate ports to use to stream the media. When that negotiation fails, you may face an ICE 1007 error.
ICE 1007 error may be caused because either:
- NAT is blocking the connection, or
- Firewall is blocking the UDP connection/ports
Make the following changes to resolve 1007 error:
Open file opt/freeswitch/etc/freeswitch/sip_profiles/external.xml and locate the following section:
<param name="ext-rtp-ip" value="$${local_ip_v4}"/>
<param name="ext-sip-ip" value="$${local_ip_v4}"/>
Change that to:
<param name="ext-rtp-ip" value="$${external_rtp_ip}"/>
<param name="ext-sip-ip" value="$${external_sip_ip}"/> After saving your chances, restart BBB with the following command:
$ bbb-conf --restart
14. Facing 1020 media could not reach the server error
If your BigBlueButton server is behind a Firewall or a NAT, Make sure you follow steps below:
Try adding a public stun server, in /etc/kurento/modules/kurento/WebRtcEndpoint.conf.ini
stunServerAddress=203.183.172.196
stunServerPort=3478
You may click here for the list of public stun servers (some may be offline so please check if the server you are going to use is available) or use Google's (stun.l.google.com, port 19302) or try this (51.38.45.26, port 3478).
Still better, you may set up a turn server as detailed here and check if it's working by clicking here.
Increase your media negotiation timeouts. Recommend setting is to set baseTimeout to 30000 in /usr/share/meteor/bundle/programs/server/assets/app/config/settings.yml
Enable dynamic camera profiles. Needs 2.2.22 or later.
Enable video pagination. Needs 2.2.23 or later.
Also, check the discussion here for additional help.
15. My recording are not processing anymore
Most common reason for your recordings not processing could be that you simply ran out of hard disk space on your server.
Try freeing up disk space, then running the following command:
$ sudo bbb-conf --restart
16. How check the total recording size
BigBlueButton published files are saved in "/var/bigbluebutton/published/" directory. You can use linux "du" command to check folder size:
$ du -sh /var/bigbluebutton/published/MEETING_FOLDER_NAME
17. Huge log file [FreeSWITCH]
If your FreeSWITCH log file, located at /opt/freeswitch/log/freeswitch.log, is getting huge, check it out for any unwanted traffic when there is no BigBlueButton user:
$ tail -f /opt/freeswitch/log/freeswitch.log
If so, you may want to set UFW Firewall rules, as detailed here.
18. Live-streaming to Facebook or YouTube
To live-stream your BigBlueButtin class, check out this project on GitHub.
19. Use BigBlueButton for a large number of simultaneous users
- Install BigBlueButton on as many servers as you need (one 4 Core, 8 GB RAM server can cater to 150 simultaneous users).
- Install Scalelite on another server.
- Add your bbb server urls into Scalelite.
- Use Scalelite address for integrating bbb with a frontend system, such as Moodle, WordPress or any other LMS.
20. Better audio quality
To ensure that you get the best audio quality in your BigBlueButton meetings, you may want to consider the following points:
- Setup BBB on a dedicated/bare metal server as virtualization eats-up precious server resources
- Locate BBB servers closer to users to reduce latency
- Configuring BBB: webcam resolution, lock user's ability to share webcam,disable screen-sharing, speed up processing of recording, change processing interval of recordings to not run during peak load, and send custom parameters while joining meetings to simplify layout
External FreeSWITCH: You can setup a separate FreeSWITCH server, if steps above don't meet your requirements for better audio quality
21. Integrate BigBlueButton into your application
Here are some pointers for you to integrate BigBlueButton into your application:
- Step 1: Create a meeting by making a request to BBB server for this url – http://yourserver.com/bigbluebutton/api/create?name=Test&meetingID=test01&checksum=1234
- Step 2: Join a meeting by making a request to BBB server for this url – http://yourserver.com/bigbluebutton/api/join?meetingID=test01&password=mp&fullName=John&checksum=1234
Check-out the official document for more information about parameters that you can pass to create and join a meeting.
22. Download recordings in MP4 format
Check-out this project on GitHub to export your BigBlueButton meetings in MP4 format.
23. One CoTurn Server for Two BBB servers
Suppose 2 BBB servers are bbb.xyz.com and bbb.abc.com and Turn server is turn.xyz.com.
Use your BBB install script like this on bbb.abc.com to use the same Turn server:
wget -qO- https://ubuntu.bigbluebutton.org/bbb-install.sh | bash -s -- -v xenial-22 -s bbb.abc.com -c turn.xyz.com:-e security@abc.com -d -g
24. Transfer existing published recordings
To quickly copy your existing recordings on an older BBB server to a new BBB server, transfer the contents of the /var/bigbluebutton/published and /var/bigbluebutton/unpublished directories. In addition, to preserve the backup of the original raw media, you should transfer the contents of the /var/bigbluebutton/recording/raw directory.
Here is an example set of rsync commands that would accomplish this; run these on the new server to copy the files from the old server.
$ rsync -e "ssh -i bbb_ssh_key_old_server" -rP root@old-bbb-server:/var/bigbluebutton/published/ /var/bigbluebutton/published/
$ rsync -e "ssh -i bbb_ssh_key_old_server" -rP root@old-bbb-server:/var/bigbluebutton/unpublished/ /var/bigbluebutton/unpublished/
$ rsync -e "ssh -i bbb_ssh_key_old_server" -rP root@old-bbb-server:/var/bigbluebutton/recording/raw/ /var/bigbluebutton/recording/raw/
Before executing the above rsync command, please copy the private SSH key of the old BBB server to a file named bbb_ssh_key_old_server on the new BBB server.
You may also need to update the UFW firewall rule on the old BBB server to allow for RSYNC (runs on port 873) connection from the new BBB server. To achieve this, execute the command below: $ ufw allow from OLD_BBB_SERVER_IP to any port 873
25. Better Playback of BigBlueButton recording
Check-out this project on GitGub to implement a better playback UI for your BigBlueButton recordings.
26. How many users can share webcams?
On a BigBlueButton server with bare metal minimum server configuration, around 25-30 users can simultaneously share their webcams. The main limitation is that all the events for users joining/leaving/heartbeat, participant list, whiteboard, chat and recording is handled by the mostly single-threaded nodejs/meteor server. However, you should first stress test your own BigBlueButton server to get the real-world data. To test your own server, have five people login and have each open multiple browser tabs, each tab logging into BigBlueButton and joining the audio conference. With 5 friends, you can simulate 10, 20, 30, etc. users. You'll find once the CPU reaches 80%, the audio starts to degrade. When the audio starts to degrade, you've found the maximum number of users for your server. Further, check out this PR that adds the ability to automatically throttle camera streams according to the number of shared cameras in a meeting and should be available in BBB 2.2.22.
27. How to watch a recorded session in BigBlueButton
You can watch your BigBlueButton recorded session at the following url:
https://BBB_HOST/playback/presentation/2.0/playback.html?meetingId=MEETING_ID
Where,
- BBB_HOST: The domain or IP of your BigBlueButton server
- MEETING_ID: Internal meeting id assigned by BigBlueButton. If you know the external meeting id, which is assigned by your UI – Class++, Moodle, Canvas or your custom UI to access BigBlueButton – you can find the internal meeting id by executing this command: $sudo bbb-record –tointernal "EXTERNAL_MEETING_ID"
To watch a recording, the meeting has to be recorded when it is live. Click here to check how to record a meeting.
You can open the link above in Google Chrome or Mozilla Firefox browser to watch a recorded session. On your browser, individual components – video, chat and presentation – are played using HTML, Javascript and CSS libraries.
Please be aware that, with the default BigBlueButton installation, there is no single file (webm or mp4) that you can download.
If you are a Class++ user, you can download the meeting recordings in mp4 format.
28. When is my BigBlueButton recording available
It may take a couple of hours for your recordings to show up. If you do not see your recording in a few hours, it is likely in the processing queue and will be available shortly.
Click here to check-out the tools that BigBlueButton provides to manage your recordings.
29. I want to conduct 6 classes, each class with 60 students. What are the server specifications required?
Assuming only 1-2 teachers share webcams in each of the classes. Here is what you can go for:
- Server specification: Dedicated server, 4 CPU core, 16 GB RAM, 500+ GB HDD, 250 Mbits/sec bandwidth
- Number of servers for 6 rooms, each with 60 people: 2
To keep your cost of servers low, you can take a monthly subscription of BigBlueButton from us that would cost you USD $144 for the above requirements.
30. General troubleshooting
Check whether the following ports are open at UFW firewall on your BBB server:
- TCP: 22, 80, 443, 7443
- UDP: 16384:32768
If your BBB server behind NAT then first un-comment the line externalAddress=10.20.30.40 in in the /etc/kurento/modules/kurento/WebRtcEndpoint.conf.ini file and replace the IP with your external IP address. Then restart bbb-conf –restart
In case you face error 1020 on Safari, please be aware that IPv6 can be disabled on your BBB host and it will still function for iOS devices.
Execute bbb-conf –check and check for the output.
Change wss-binding: 111.111.111.111:7443 to wss-binding: EXTERNAL_IP:7443
Change ext-rtp-ip: $${local_ip_v4} to ext-rtp-ip: $${external_rtp_ip}
Change ext-sip-ip: $${local_ip_v4} to ext-sip-ip: $${external_sip_ip}
In case you face error 1020 on Safari or your BBB server is behind NAT, check to see if you are getting Stun service.
Note down Stun server IP and Port from the file /etc/kurento/modules/kurento/WebRtcEndpoint.conf.ini
Install Stun client: sudo apt install stun-client
Execute: sudo stun stunAddressAsInKurento:stunPortAsInKurento -v
If you receive code 0x0001c means Stun service is not working.
You may consider installing your own Turn server.
Upgrade your kernel to 4.4.0-187.217
Execute to verify: uname -r
Check that your server has (at least) 4 CPU cores.
Execute to verify: cat /proc/cpuinfo | awk '/^processor/{print $3}' | wc -l
Setup SSL/HTTPS. Otherwise, you may face errors such as blank screen on join meeting or not able to use a webcam.
Are you still using Flash client? Click here to make HTML5 client default.
If you upgraded BigBlueButton to the latest version and are facing issues in joining the meeting, do a bbb-conf –setip
If you are using Greenlight and face a 404 error page after rebooting, the container is probably not running. Do as follows:
$ cd greenlight
$ docker-compose down
$ docker-compose up -d
Sometimes when you reboot, your server IP address may change and you may face 404 error. To resolve this issue, execute the following commands:
$ sudo bbb-conf –setip
$ sudo bbb-conf –clean
$ sudo bbb-conf –check
Also, you should consider using a hostname (not IP address) for your BigBlueButton server. That way, you can also use Let's Encrypt (via bbb-install.sh) to get a SSL certificate.
If you find that Libreoffice temp files are filling the disk space, you can delete these files using a cron job that runs a command such as
find /tmp/*.tmp -mtime +5 -exec rm {} \;
Please ensure that you are running the latest version of BigBlueButton as that would have many bugs and security fixes. Any problem you might be facing in older versions might have been already addressed.
If everything above fails, just reinstalling BigBlueButton should be enough, but a fresh ubuntu
install won't hurt if things were messed up. 😉
1. How to use BigBlueButton in Moodle
You can integrate BigBlueButton into your Moodle site to offer synchronous classes to your users. As of July 2020, over 17,000 Moodle sites are using BigBlueButton. The BigBlueButtonBN plugin for Moodle is currently #3 in overall downloads (that's in a pool of over 1,400 Moodle plugins). The BigBlueButton plugin for Moodle enables you to: Create multiple activity links to online sessions within any course Restrict students from joining a session until a teacher (moderator) joins the session Launch BigBlueButton in a separate window Create a custom welcome message that appears at the top of the chat window when joining the session Specify join open/close dates for the session that appears in the Moodle's calendar Record a session Access and manage recordings The best way to install is directly from moodle.org. Click here to visit plugins page on Moodle.org.
2. How to use BigBlueButton in WordPress
There is a WordPress plugin to deploy BigBlueButton on your WordPress-based website. This plugin integrates BigBlueButton into WordPress allowing bloggers to create and manage meeting rooms to interact with their readers.
3. How to use BigBlueButton in Canvas
Canvas by Instructure has integrated BigBlueButton as Canvas Conferences. It has a built-in version of BigBlueButton that is available to all Canvas customers.
Instructors can easily create conferences and invite students, and students can use conferences from within student groups.
4. How to use BigBlueButton in Schoology
Schoology BigBlueButton integrates an LTI with a BigBlueButton server, allowing Schoology users to easily create, manage and join BigBlueButton meetings. To support these use cases, Schoology Conferences by BigBlueButton provides real-time sharing of audio, video, slides, chat, and screen. This enables schools and organizations to deliver a high-quality learning experience to remote students. You can access Schoology Conferences by BigBlueButton via the built-in Conferences app. Using the Conferences app, course and group admins can create, plan, and hold live audio and video conferences with up to 100 participants (up to 25 participants for Free Tier users).
5. How to use BigBlueButton in Joomla
There is an extension to use BigBlueButton in Joomla, which can be found here, uses the BigBlueButton API to enable Joomla administrators to create and manage on-line meeting rooms to interact with their readers. Using the extension, the administrator can create, join, end and delete meetings, while readers can join meetings through a module located on the frontpage.
6. How to use BigBlueButton in Sakai
Sakai BigBlueButton integrates a Sakai instance with a BigBlueButton server, allowing Sakai users to easily create, manage and join BigBlueButton meetings from a Sakai worksite. With BigBlueButton enabled, you will be able to do the following in your Sakai worksite:
- Control meetings – create/edit/update/delete BBB meetings from Sakai.
- Meeting features – (See Configuration for the following features below)
- Recording – Record meetings for later viewing
- Wait for moderator (1.08+) – Do not allow meeting to be joined unless a moderator is present
- Multiple Sessions Allowed (1.08+) – Join meeting multiple times in different tabs
- Pre-upload Presentation (11.x+) – Pre-upload a presentation file to the meeting (Supported formats: .ppt, .pptx, .pdf, .png, .gif, .jpeg, .jpg)
- Group Sessions (11.x+) – Allow users to join group-only sessions in the meeting
- Meeting access – define meeting access by selecting all users, groups, roles or individual users in site.
- Tool access – define who can do what on the Sakai tool.
- Scheduling – optionally, define meeting start dates and/or end dates and add it to the site Calendar.
- Notification – optionally, send an email notification to meeting participants.
- Simplicity – the user interface is designed to be simple.
- Fast – the Ajax driven interface (Javascript + JSON + Trimpath templates) provides good end-user experience and low server load.
- RESTful – full RESTful support via EntityBroker.
- Statistics – the tool logs information automatically processed by the Site Stats tool.
7. How to use BigBlueButton in Drupal
Click here for the Drupal module that implements the BigBlueButton. It allows moderators to create new meetings and users to join meetings based on the role they have. Follow the steps below once you install BigBlueButton on your server:
- Install the module
- On the module settings page (admin/settings/bigbluebutton), put values for Server base URL and Security salt key, and save the settings
- Create a new content type, for example Conference
- On the content type setting panel (for the Big Blue Button module), select Treat this node type as meeting and Display meeting status on node, and save the settings
- Create a new Conference node and go to meeting
Source: https://higheredlab.com/bigbluebutton-guide/
0 Response to "Signing Up and Logging in as Easy as the Click of a Blue Button We Saw Growth Increase by 20"
Post a Comment